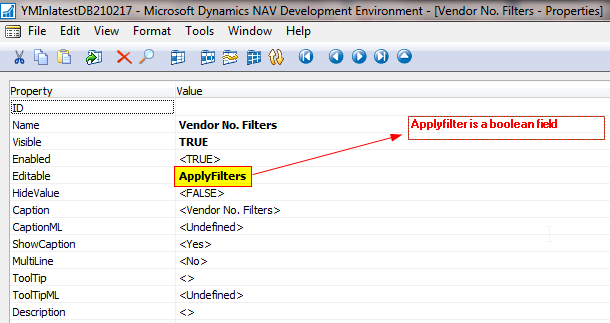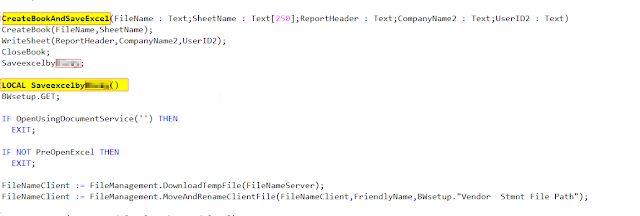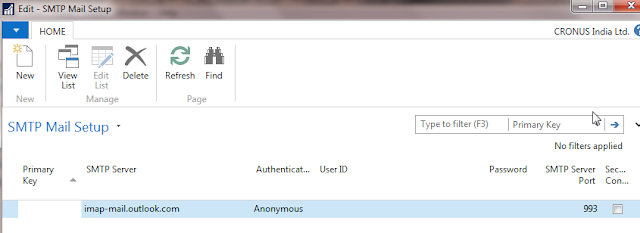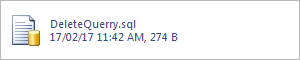SET NOCOUNT ON
GO
USE [DATABASE NAME] -- NAV 2013 database you want to use
GO
DECLARE @UserID varchar(100)
SET @UserID = 'domain\Username' -- Windows Login you want to add
-- Get security identifier (SID) for specified user. Login must be setup in SQL Server first.
DECLARE @BinarySID binary(100)
SELECT @BinarySID = sid FROM sys.syslogins WHERE name = @UserID
IF @BinarySID IS NULL
RAISERROR('SQL Server login not found for User %s.', 10, 1, @UserID)
-- SID is stored in the User table as a formatted string. Need to convert it.
DECLARE @StringSID varchar(238)
DECLARE @i AS int
DECLARE @j AS int
DECLARE @Grp AS int
SELECT @StringSID = 'S-'
+ CONVERT(VARCHAR, CONVERT(INT, CONVERT(VARBINARY, SUBSTRING(@BinarySID, 1, 1))))
SELECT @StringSID = @StringSID + '-'
+ CONVERT(VARCHAR, CONVERT(INT, CONVERT(VARBINARY, SUBSTRING(@BinarySID, 3, 6))))
SET @j = 9
SET @i = LEN(@BinarySID)
SET @Grp = 1
WHILE (@j < @i) AND (@Grp <= 5) BEGIN
SET @Grp = @Grp + 1
DECLARE @val BINARY(4)
SELECT @val = SUBSTRING(@BinarySID, @j, 4)
SELECT @StringSID = @StringSID + '-'
+ CONVERT(VARCHAR, CONVERT(BIGINT, CONVERT(VARBINARY, REVERSE(CONVERT(VARBINARY, @val)))))
SET @j = @j + 4
END
-- Check to see if User record already exists
DECLARE @UserGUID uniqueidentifier
SELECT @UserGUID = [User Security ID]
FROM [User] WHERE [Windows Security ID] = @StringSID
IF @UserGUID IS NOT NULL
PRINT 'User ID ' + @UserID + ' already exists in User table.'
ELSE BEGIN
-- Generate new GUID for NAV security ID
SET @UserGUID = NEWID()
-- Create User record
INSERT INTO [User]
([User Security ID], [User Name], [Full Name], [State], [Expiry Date], [Windows Security ID], [Change Password],[License Type],[Authentication Email],[Contact Email])
VALUES(@UserGUID, @UserID, '', 0, '1/1/1753', @StringSID, 0, 0 ,'VE00AC832@yamaha-motor-india.com','')
PRINT 'Created User record for User ID ' + @UserID + '. - ' + CAST(@@ROWCOUNT AS varchar) + ' row(s) affected.'
END
-- Check to see if user is assigned to SUPER role
IF EXISTS(SELECT * FROM [Access Control] WHERE [User Security ID] = @UserGUID AND [Role ID] = 'SUPER' AND [Company Name] = '')
PRINT 'User ID ' + @UserID + ' is already assigned to SUPER role.'
ELSE BEGIN
-- Create Access Control record to add user to SUPER role
INSERT INTO [Access Control]
([User Security ID], [Role ID], [Company Name],[App ID],[Scope])
VALUES(@UserGUID, 'SUPER', '','2de23703-bbb9-4542-970d-84b6e5597f53','0')
PRINT 'Added User ID ' + @UserID + ' to SUPER role. - ' + CAST(@@ROWCOUNT AS varchar) + ' row(s) affected.'
END
-- User Property record required to allow login
IF EXISTS(SELECT * FROM [User Property] WHERE [User Security ID] = @UserGUID)
PRINT 'User Property record already exists for User ID ' + @UserID + '.'
ELSE BEGIN
INSERT INTO [User Property]
([User Security ID], [Password], [Name Identifier], [Authentication Key], [WebServices Key], [WebServices Key Expiry Date],[Authentication Object ID])
VALUES(@UserGUID, '', '', '', '', '1/1/1753','')
PRINT 'Created User Property record for User ID ' + @UserID + '. - ' + CAST(@@ROWCOUNT AS varchar) + ' row(s) affected.'
END
SET NOCOUNT OFF
GO
|